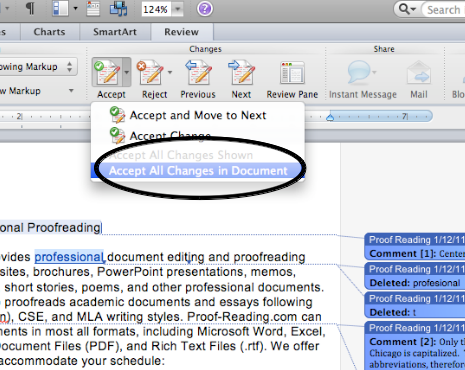Microsoft Track Changes — Word for Mac (2011)
Step 1:
Open your Microsoft Word document, and locate the Review tab.
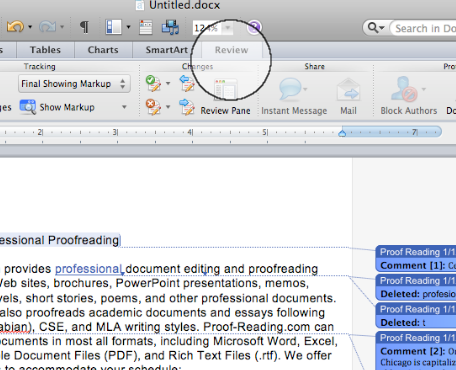
Step 2:
Locate the Track Changes icon in the Tracking panel; be sure that the Track Changes is switched off. If Track Changes is switched on, as in the screen shot below, make sure you click on the ON icon to turn this feature off. If you continue with the Track Changes feature on, your changes will be recorded.
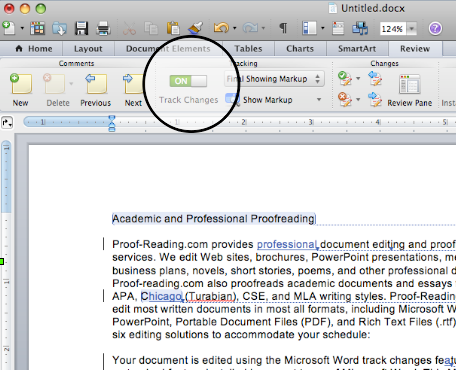
Step 3:
In the following screen shot, we have disabled the Track Changes feature. The next step is to place your cursor at the top of the document and click Next in the Changes panel. The cursor will advance to the first proposed correction.
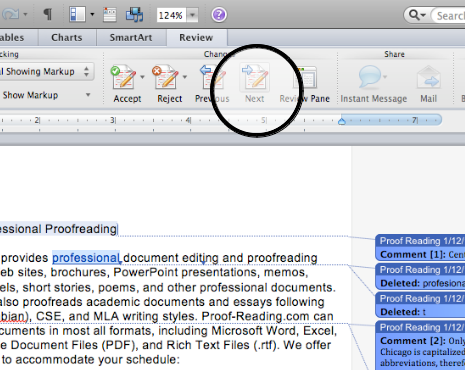
Step 4:
To accept the proposed change, click the Accept button. Once you click Accept, your text will be replaced with the proposed correction and the cursor will advance to the next correction.
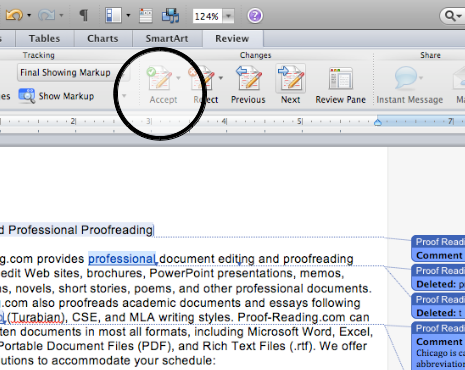
Tips:
To accept all changes in the document, click the dropdown arrow of the Accept icon and select Accept All Changes in Document. Editor comments will need to be addressed separately.